Panel definovatelných údajů – rychlé součty
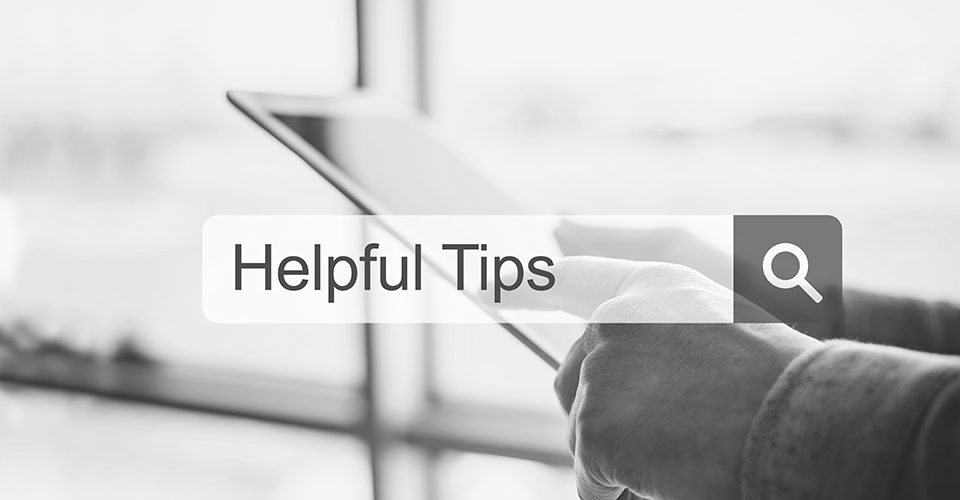
Panely definovatelných údajů slouží k zobrazení nejrůznějších částí systému právě tam, kde je potřebujete vidět. V tomto tipu vám ukážeme, jak potřebné údaje zobrazovat nad jednotlivými doklady, seznamy dokladů, ale i na jednotlivých řádcích dokladu (detail).

Obr 01
Například při vytváření objednávky přijaté, můžete vidět v panelu, zda firma, pro kterou doklad vystavujete, nemá velké pohledávky.
V panelu u jednotlivých řádků dokladů můžete například vidět aktuální skladovou zásobu dané skladové položky, kolik je celkový odběr této položky zákazníkem, pro kterého vystavujete doklad, nebo kdy si ji objednal naposledy.
Detailněji vám ukážeme příklad, jak pro rychlou kontrolu udělat součet částek označených dokladů.
Otevřete agendu Faktury vydané a vyberte v menu nastavení Panel definovatelných údajů seznam a zvolte Editor definic.

Obr 02
Pozn.: Volba „Základní definice“ je dodávána od vývoje, je v některých agendách jako integrální součást a lze jen zobrazovat – nelze nijak upravovat.
Klikněte pravým tlačítkem myši do mřížky a z vyvolaného menu zvolte volbu Nastavení.


Obr 03
Zde si můžete nastavit, jak bude veliká mřížka, do které můžete nastavovat definici. Klíčový pro vás bude pravděpodobně počet řádků, protože tento parametr zvětšuje výšku panelu a zmenšuje tím plochu, ve které se zobrazuje seznam dokladů. Není problém dodatečně počet řádků zvýšit.

Obr 04
Stiskněte OK. Klikněte pravým tlačítkem do první buňky a zvolte volbu „Vlastnosti buňky“. Vyberte volbu „Text“ a můžete vytvořit nadpis položky v buňce „Text“:

Obr 05
Na záložce formát si můžeme nastavit tučné písmo a zvolit vlastní barvu písma nebo pozadí.
Pravým tlačítkem myši můžete posunutím hrany slupce upravit jeho šířku, aby text „nepřetékal“ do další buňky.

Obr 06
Osvědčeným trikem je nechat sousední sloupeček prázdný a použít až další. Mimo jiné to může fungovat jako rezerva prostoru, protože je jednoduché přidat sloupec nebo řádek na konec, ale nejde je snadno vkládat doprostřed tabulky.
Nyní klikněte pravým tlačítkem myši do další buňky a zvolíte typ „Agregace“.

Obr 07
V poli agregační funkce zvolíte „Součet“ a vyberte hodnotu Celkem.

Obr 08
POZOR: ABRA Gen sčítá pouze celkovou částku včetně DPH. Je tedy na uživateli, aby si ohlídal, že bude sčítat doklady stejné měny. Lze zvolit i „Celkem lokálně“, pak bude hodnota částek přepočtena kurzem uvedeným na dokladu na lokální měnu.
Nastavte formát čísla – odsazení řádů, zarovnání vpravo (velmi vhodné pro čísla). Nastavte červenou barvu.


Obr 09
Potvrďte tlačítkem OK. Na první pohled jako by v buňce nebylo nic vidět, ale to je v době definice normální – součet bude vidět až označíte několik dokladů.
Ještě si do dalšího řádku přidejte telefon ze sídla firmy, abyste mohli například hned volat zákazníkovi, který vám dluží peníze a nemuseli ho hledat v adresáři:
V první buňce druhého řádku zvolte opět Typ „Text“ a napište telefonní číslo.
Do třetí buňky zvolte typ „Objekt“ a vyberte telefon ze sídla firmy.


Obr 10
Po stisku OK se výraz přenese do pole „Objekt“.

Obr 11
Opět potvrďte OK. Nyní definici musíte uložit. To provedete stiskem „Uložit jako“. Pojmenujte nový panel např. „Součet“ a zaškrtněte Globální definice, chcete-li panel sdílet i s kolegy. Jinak je definice dostupná jen vám.


Obr 12
Jestliže vše dobře uložíte, přibude panel „Součet“ i v menu a můžeme jej zvolit.

Obr 13
Pak již stačí označit doklady v seznamu a uvidíte celkovou částku.

Obr 14
Sečteny jsou doklady, které označíte. Telefonní číslo se zobrazuje pro doklady, na kterém stojí kurzor.
V případě, že si s nastavením panelu neporadíte, může vám pomoci konzultant. Případně definici se můžete naučit na odborném školení Základy přizpůsobení. Aktuální termíny najdete na stránkách ABRA Akademie. Definice výrazů je obdobná jako u tiskových sestav.
