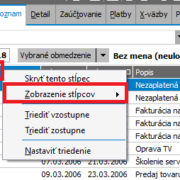Ako filtrovať dáta v ABRA GEN podľa Excelovej tabuľky?
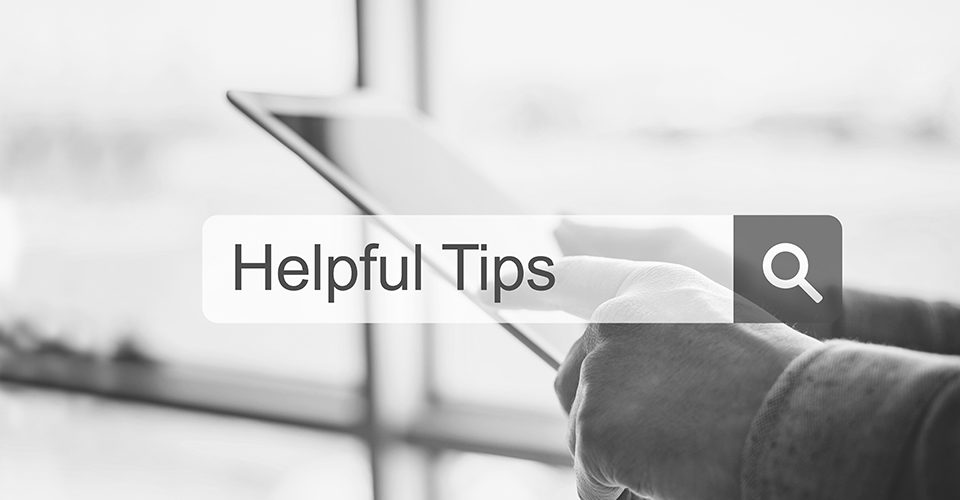
Filtrovanie dát podľa excelovej tabuľky predvedieme na príklade práce s informáciami v adresári. Filtrovanie však funguje výborne aj nad skladovými kartami a aj inými agendami, v ktorých je potrebné hromadne zmeniť nejaké údaje. Dnešný Tip nadväzuje na článok "Ako v ABRA Gen pracovať s obchodnými zástupcami a partnermi".
Poznámka: odporúčame základnú znalosť SQL
Príklad: Firma rastie, prijíma nových obchodných zástupcov a potrebuje prerozdeliť firmy a regióny, ktoré obchodníci spravujú. Ako to urobiť jednoducho?
V adresári firiem vyfiltrujte odberateľov, označte všetky záznamy (Ctrl-A) a skopírujte ich do schránky (Ctrl-C). Rovnaký výsledok dosiahnete stisnutím pravého tlačidla myši v zozname firiem a voľbou lokálneho menu Uložiť označené do schránky.
Poznámka: dáta do Excelu môžete vkladať nielen z označených záznamov v zoznamoch, ale aj z uložených tlačových zostáv.
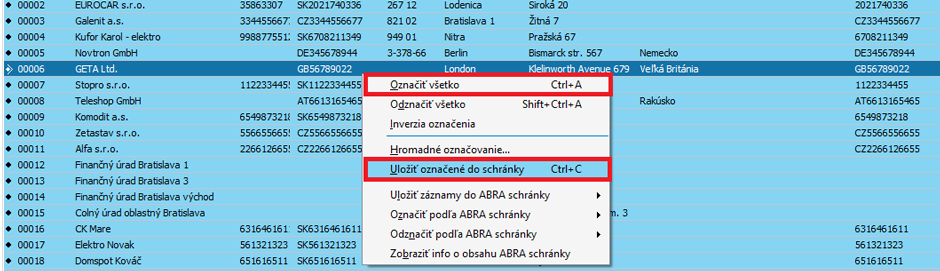
(Obr1)
Spustite MS Excel a vložte do prázdnej tabuľky záznamy zo schránky (Ctrl-V alebo použite funkciu vložiť).
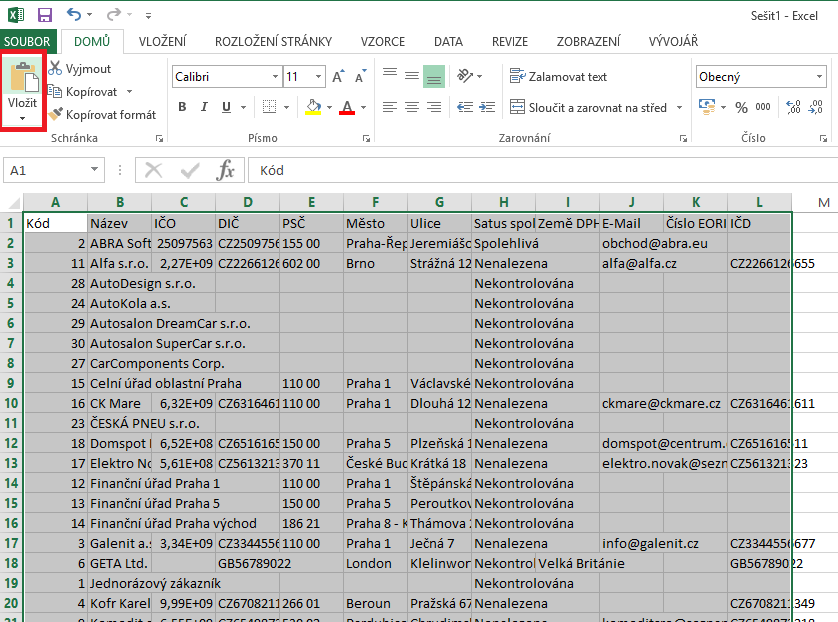
(Obr2)
Z tabuľky odstráňte nepotrebné stĺpce, upravte dizajn podľa seba a vytvorte nový stĺpec s názvom Obchodník. Do neho vpíšte mená obchodníkov pridelených k firmám.
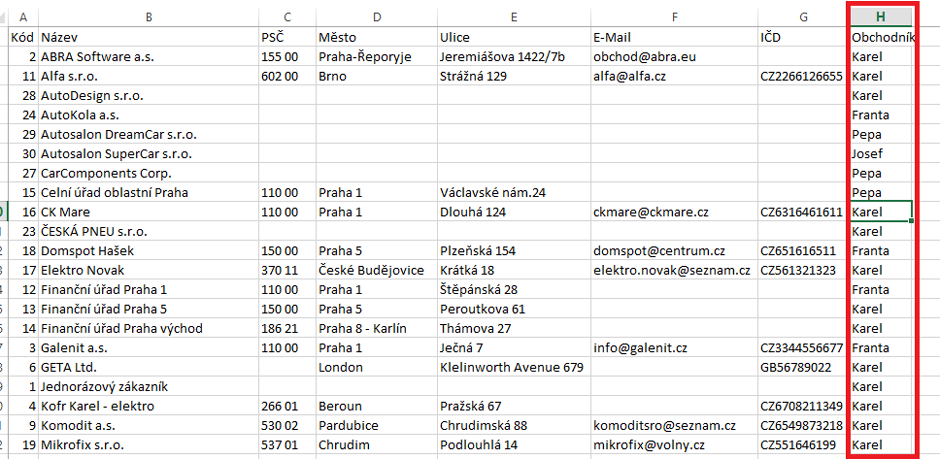
(Obr 3)
Zoraďte tabuľku podľa stĺpca Obchodník. Stlačte tlačidlo Zoradiť.
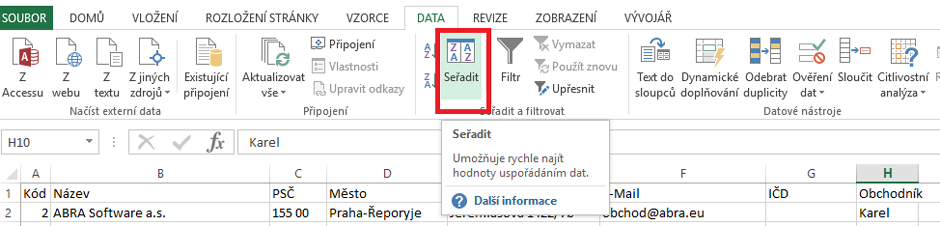
(Obr4)
A potvrďte dialóg, ktorý sa zobrazí.
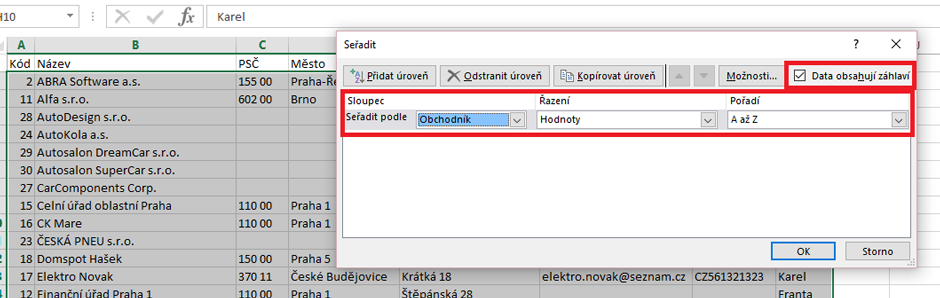
(Obr 5)
Tabuľka bude teraz zoradená podľa mien obchodníkov.
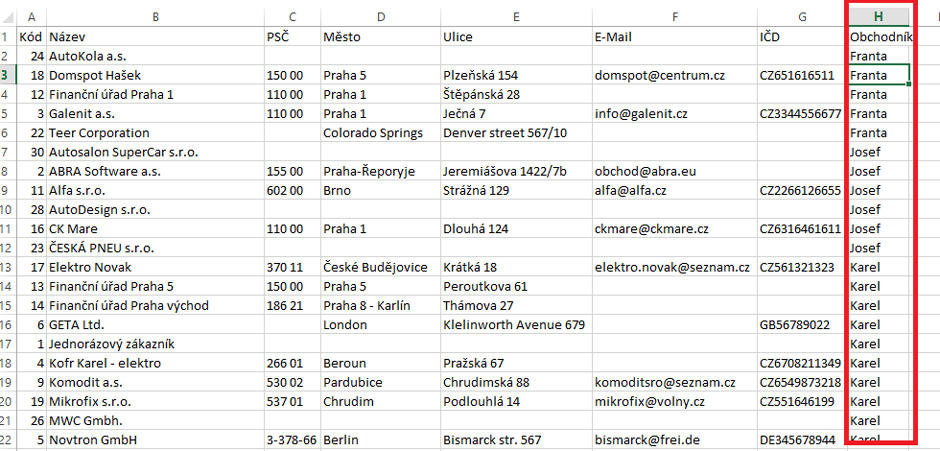
(Obr 6 )
V systéme ABRA GEN sa vráťte do Adresára firiem.
Zvoľte tlačidlo Filtrovať.
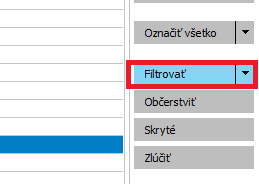
(Obr 7)
Filtrujte dáta podľa unikátnej a jednoznačnej položky – v našom prípade to môže byť názov firmy. Filtrovať môžete tiež podľa IČ alebo kódu firmy. V týchto prípadoch však musíte dať pozor, aby Excel nezmazal začiatočné nuly, a teda z kódu „001“ nespravil „1“.
Vo filtri napíšte do Názvu ľubovoľný text.
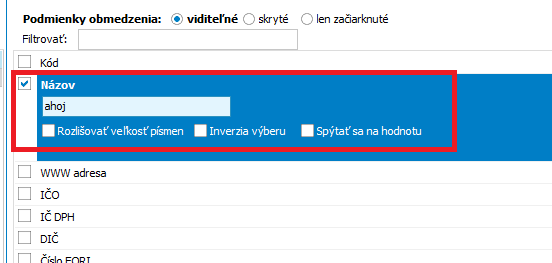
(Obr 8)
Zároveň do poslednej položky filtra Výraz napíšte ľubovoľný text – napr. „Test“ a stlačte tlačidlo Test.

(Obr9)
Systém vypíše chybové hlásenie.
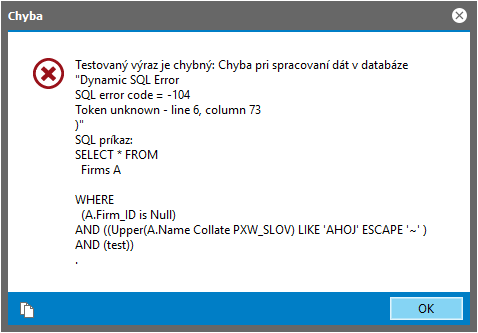
(Obr10)
Z oznamu vyčítate, že tabuľka je premenovaná na „Firms A“ a pole, za ktoré filtrujete podľa mena, sa nazýva „A.Name“. Ďalšie výrazy ako Upper, collate, like je možné naštudovať v príručke SQL Firebird alebo sa s nimi môžete zoznámiť na niektorom z našich odborných seminárov.
Teraz sa vrátime do Excelovej tabuľky a v druhom riadku prvého voľného stĺpca, v našom prípade je to I2, vytvorte excelový vzorec, ktorý obalí meno firmy apostrofmi - "'"&B2& "'". Je dôležité, aby bol apostrof vložený medzi úvodzovkami.

(Obr11)
V nasledujúcich troch krokoch popíšeme kopírovanie upravených názvov firiem do nového stĺpca (I) – pre každého obchodníka zvlášť.
Skopírujte (kombináciu kláves Clrl-C a Ctrl-V) obsah bunky druhého riadku stĺpca I do bunky I3.

(Obr12)
V tomto okamžiku máte v bunkách I2 a I3 rovnaký obsah ako v bunkách B2 a B3 obalený apostrofmi.
Upravte vzorec v bunke I3 tak, že dopíšete I2 &, vzorec teda bude vypadať I2 & ",'"&B3& "'".

(Obr 13)
Takto ste dosiahli to, že v bunke I3 máte obe mená firiem z polí B2 a B3 obalené apostrofom a oddelené čiarkou.

(Obr14)
Choďte myšou na bunku I3, uchopte pravý čierny roh rámiku poľa a roztiahnite ho do posledného riadku, kde je uvedený rovnaký obchodník („Franta“) ako v bunke I2. V našom prípade do bunky I6. Rovnaký výsledok dosiahnete pokiaľ v poli I2 skopírujete obsah (Ctrl –C), označíte pole I3-I6 a vložíte záznam (Ctrl-V).

Skopírujte (Ctrl+C) hodnotu posledného poľa zo stĺpca I pre obchodníka „Franta“, teda z poľa I6.
V systéme ABRA Gen zrušte filter Názvu firmy, ale ponechajte zaškrtnutú položku Výraz, do ktorej napíšte a.Name in (). Medzi zátvorky vložte skopírovaný obsah zo schránky (Ctrl-V):
a.Name in ('AutoKola a.s.','Domspot Hašek','Finanční úřad Praha 1','Galenit a.s.','Teer Corporation')

(Obr 16)
Zvoľte tlačidlo Test. Zobrazí sa dialóg „Test výrazu prevedený bez chýb“ a potvrdením tlačídla OK budú vyfiltrované firmy, ktoré má pridelený obchodník Franta.
Označte vypísané záznamy (Ctrl-A) a stlačte tlačidlo Rozšírená hromadná oprava.

(Obr.17)
Vyberte položku pre výber obchodného zástupcu.
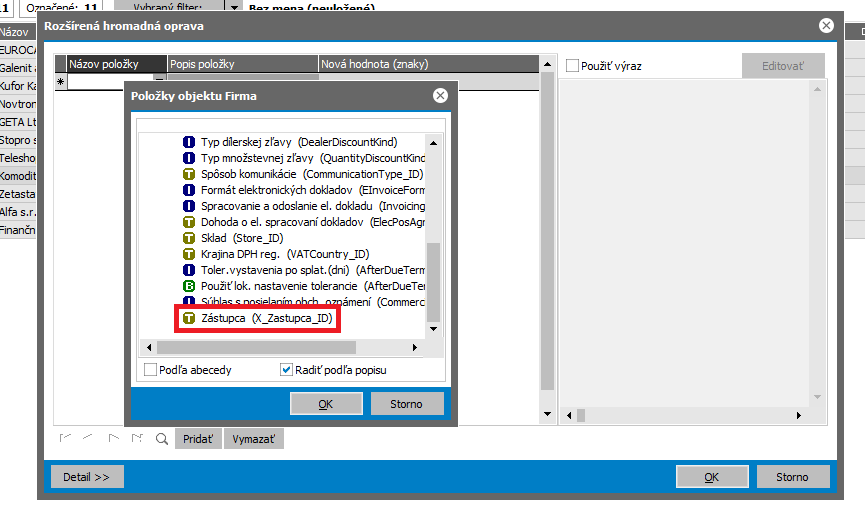
(Obr18)
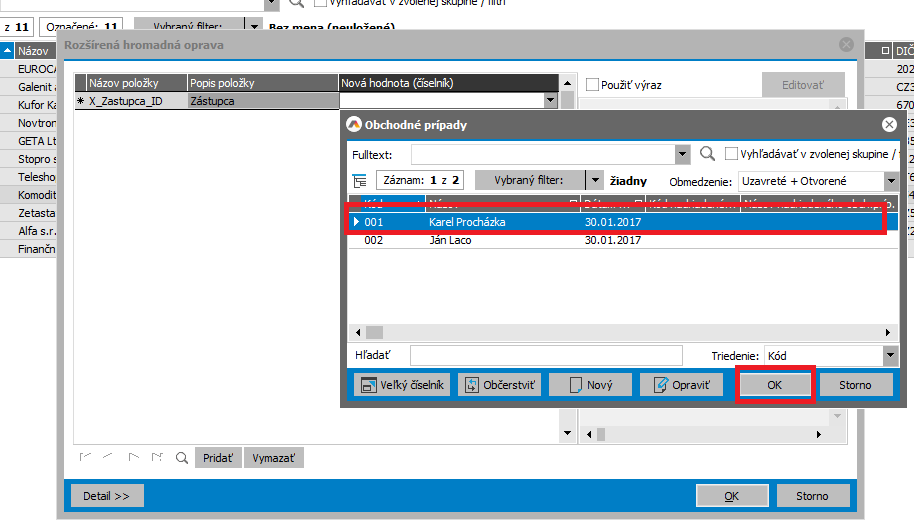
(Obr19)
Potvrďte daný úkon tlačídlom OK a ABRA Gen doplní do zafiltrovaných firiem obchodného zástupcu „František Procházka“.
Nezabudnite, že tento postup má v praxi široké využitie. Vyskúšajte ho napríklad pri filtrovaní skladových kariet podľa kódu karty. Použili ste tip zaujímavým spôsobom? Podeľte sa o svoje skúsenosti a napíšte nám o tom.