Ako na automatické reporty
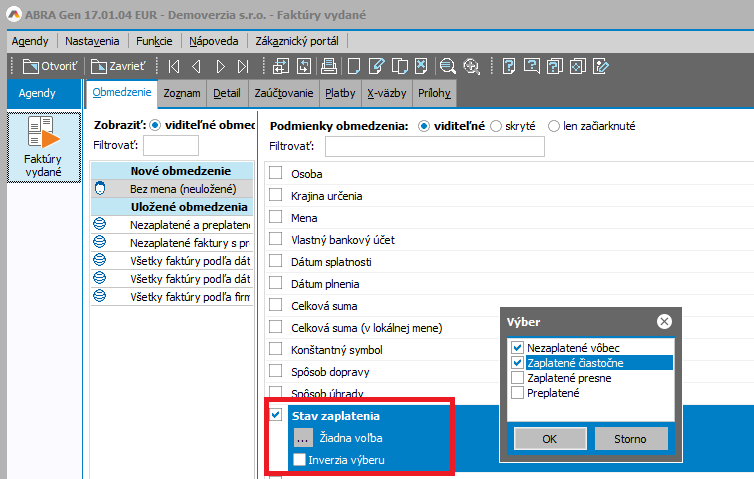
Obchodné údaje, informácie o klientoch a dáta o hospodárení firmy väčšinou ponúkajú sofistikované business inteligence systémy. Ako však pokryť potrebu manažéra, ktorý nemá k dispozícii plnohodnotný BI systém, a pritom potrebuje denne takéto informácie vyhodnocovať aj bez nepretržitého prístupu do informačného systému?
Riešenie je vo využití agendy Naplánovaných úloh (Automatizačný server) a agendy Odosielanie E-mailov. Náš príklad predpokladá, že tieto 2 agendy máte k dispozícii a automatizačný server už odosiela z vášho systému e-maily. Ak by ste si chceli tieto licencie objednať, kontaktujte prosím svojho obchodníka alebo konzultanta.
Ako z informačného systému posielať e-mailom zoznam nezaplatených faktúr po dátume splatnosti, a to každý pondelok a štvrtok?
V agende Faktúry vydané, v záložke Obmedzenie, na položke Stav zaplatenia označte Nezaplatené vôbec a zaplatené čiastočne, môžete vybrať aj Preplatené.
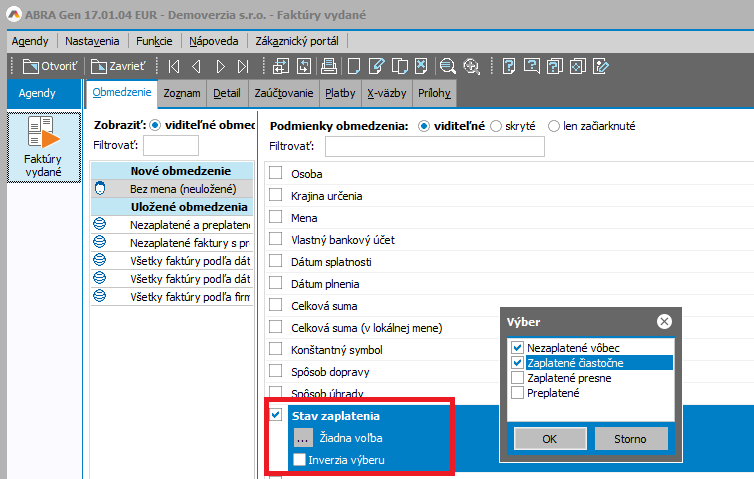
(Obr1)
Potvrďte výber a prejdite na položku Dátum splatnosti. Zvoľte tlačidlo s viac možnosťami (symbol troch bodiek).
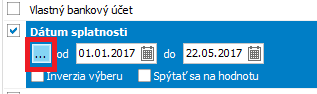
(Obr2)
Tu môžete definovať dátum s relatívnou hodnotou, tak aby ste ho nemuseli každý deň meniť. Napr. od zvoleného dátumu po dnes, s odčítaním siedmich dní, čím stanovíte mieru tolerancie.
Zvoľte Vlastné nastavenie buď klikom na záložku, alebo na poslednú voľbu.
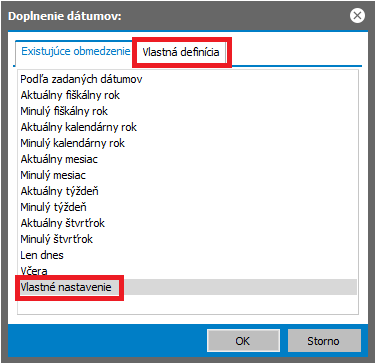
(Obr 3)
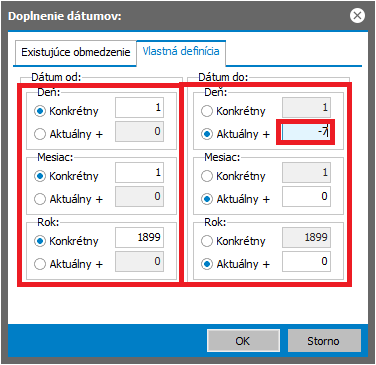
(Obr 4)
V ukážke nastavujeme dátum od 1. 1. 1899 do dnes -7 dní. Potvrďte tlačidlom OK.
Teraz zadajte príslušnú osobu (v obmedzení) pri položke Vytvoril, napr. „Martin Nejedlý“. Tým definujete, že budete dostávať informácie o faktúrach vytvorené práve týmto spolupracovníkom, a nie za celú firmu. Ak by ste chceli sledovať všetky pohľadávky, tu voľbu vynechajte.
Takto definované obmedzenie buď uložte, alebo rovno zobrazte aktuálny zoznam dokladov (ktoré je potrebné vymáhať) stlačením tlačidla Získať záznamy.
Pokračujte voľbou tlač, export (F5).
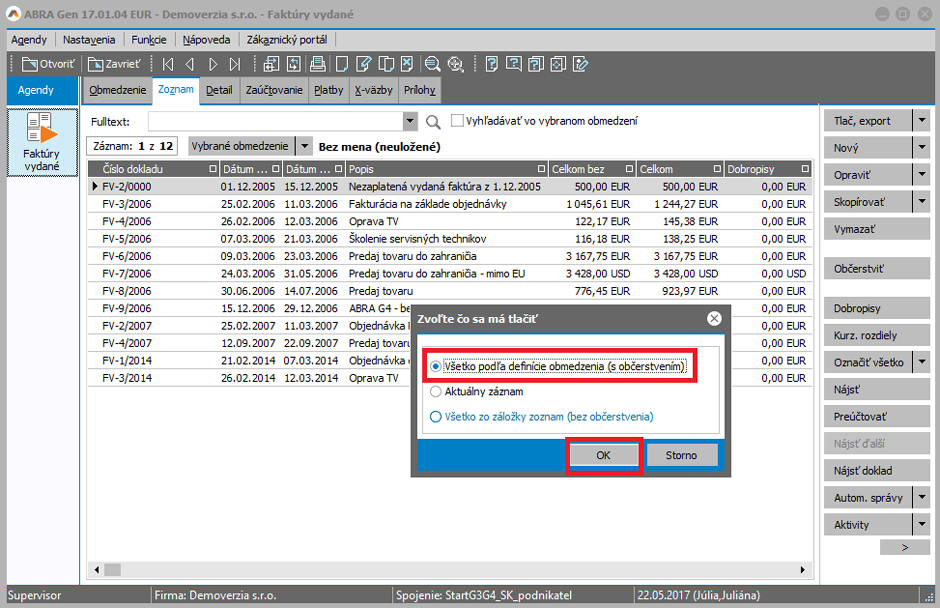
(Obr5).
Dôležité je zvoliť Všetko podľa definície obmedzenia (s občerstvením), aby sa požiadavka do databáze vyhodnotila pri každom spustení úlohy a neponúkali sa opakovane rovnaké doklady.
Vyberte vhodnú tlačovú zostavu a stlačte Naplánovať.
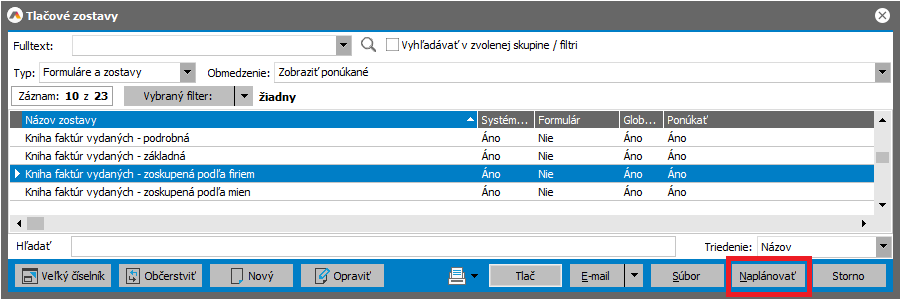
(Obr 6)
V prípade, že vyskočí chybové hlásenie (obr. č. 7), je nutné požiadať oprávneného pracovníka, aby vám pridelil prístupové práva alebo nastavil naplánovanú úlohu za vás.
Pozn.: Neviete, ako nastaviť práva? Obráťte sa na Hotline ABRA.
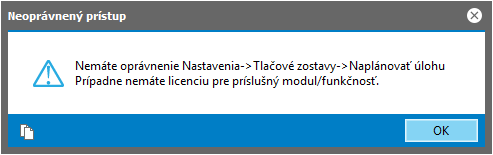
(Obr 7)
Následne sa zobrazí dialóg:
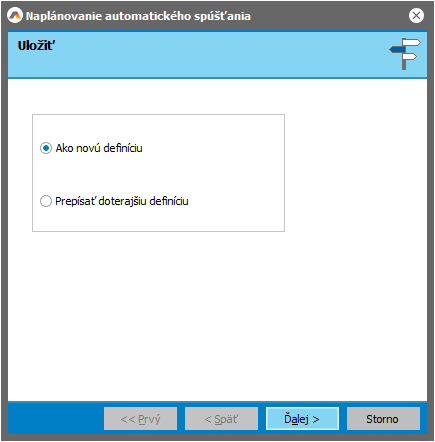
(Obr 8)
V prípade ak neopravujete vlastnú definíciu, zvoľte prvú voľbu Ako novú definíciu a pokračujte Ďalej.
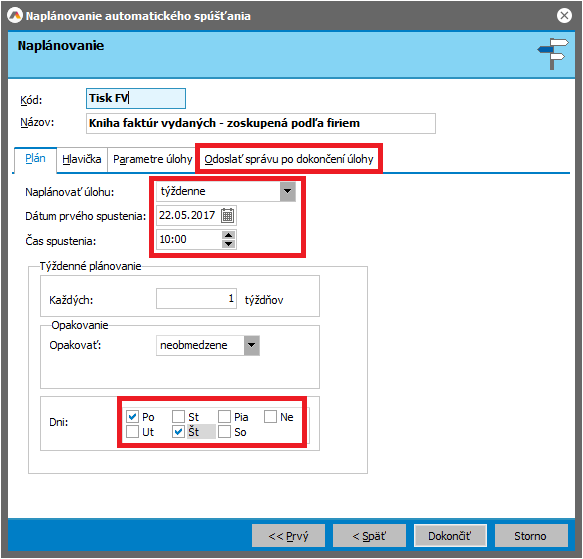
(Obr 9)
Nastavte Plán: Naplánovať úlohu voľbou týždňa, Čas spustenia napr. na 10:00 hodinu –zvoľte takú hodinu, keď je už stiahnutý bankový výpis do banky. Zadajte dni pondelok a štvrtok.
Prejdite na záložku Odosielať správu po dokončení úlohy.
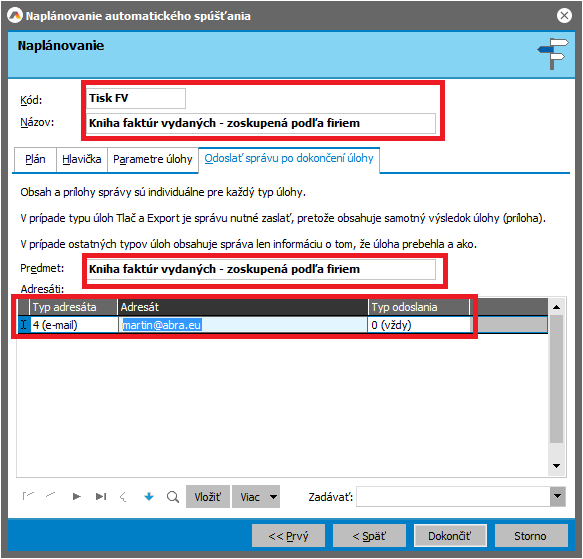
(Obr 10)
V položke Kód a Názov pomenujte naplánovanú úlohu v číselníku úloh (obdoba pomenovania záznamu napríklad v číselníku zákaziek).
Zvoľte, aký má byť vyplňovaný Predmet e-mailu. Vyberte Typ adresáta 4(e-mail) a zadajte mailovú adresu, na ktorú majú správy odchádzať. Stlačte tlačidlo Dokončiť.
Ak sa zobrazí upozornenie, že Automatizačný server nebeží (obr. č 11), je potrebné ho nakonfigurovať. V tomto prípade požiadajte svojho správcu systému alebo konzultanta o pomoc.
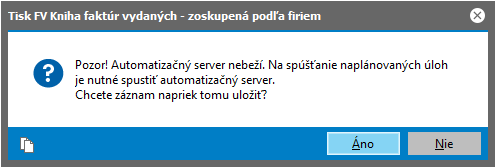
(Obr 11)
Teraz už len otestujte správne nastavenie: v agende Naplánované úlohy označte danú úlohu a stlačte tlačidlo Spustiť.
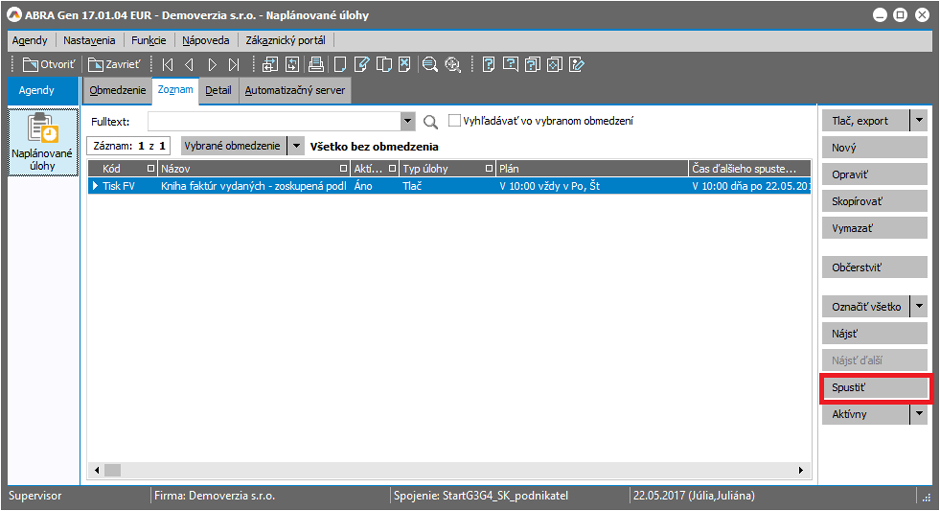
(Obr 12)
Systém e-mail odošle po dobehnutí naplánovanej úlohy a úlohy Odosielanie pripravených elektronických správ.
