Panel definovateľných údajov - rýchle súčty
22. 3. 2018
Panely definovateľných údajov slúžia na zobrazenie najrôznejších častí systému práve tam, kde ich potrebujete vidieť. V tomto tipe vám ukážeme, ako potrebné údaje zobraziť nad jednotlivými dokladmi, zoznamy dokladov, ale aj na jednotlivých riadkoch dokladu (detail).
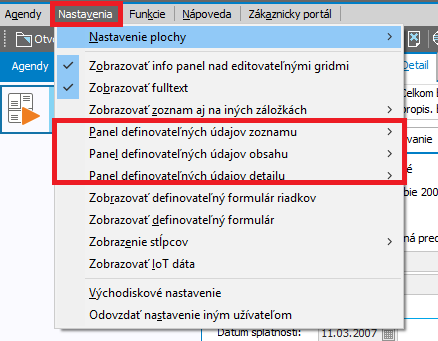 Obr 01
Napríklad pri vytváraní objednávky prijatej, môžete vidieť v paneli, či firma, pre ktorú doklad vystavujete, nemá vysoké pohľadávky.
V paneli pri jednotlivých riadkoch dokladov môžete vidieť napríklad aktuálnu skladovú zásobu danej skladovej položky, aký je celkový odber tejto položky zákazníkom, ktorému vystavujete doklad, alebo kedy si ju objednal naposledy.
Detailne vám ukážeme príklad, ako pre potrebu kontroly urobiť rýchly súčet súm označených dokladov.
Otvorte agendu Faktúry vydané a vyberte v nastaveniach Panel definovateľných údajov zoznam a zvoľte Editor definícií.
Obr 01
Napríklad pri vytváraní objednávky prijatej, môžete vidieť v paneli, či firma, pre ktorú doklad vystavujete, nemá vysoké pohľadávky.
V paneli pri jednotlivých riadkoch dokladov môžete vidieť napríklad aktuálnu skladovú zásobu danej skladovej položky, aký je celkový odber tejto položky zákazníkom, ktorému vystavujete doklad, alebo kedy si ju objednal naposledy.
Detailne vám ukážeme príklad, ako pre potrebu kontroly urobiť rýchly súčet súm označených dokladov.
Otvorte agendu Faktúry vydané a vyberte v nastaveniach Panel definovateľných údajov zoznam a zvoľte Editor definícií.
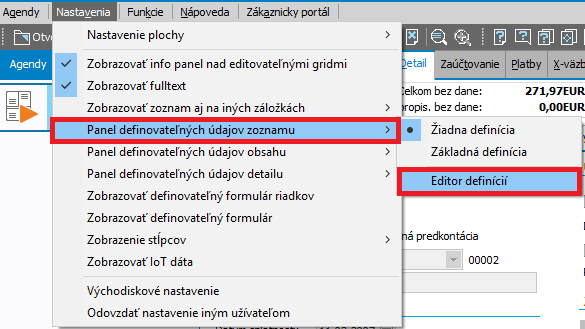 Obr 02
Pozn.: Voľba „Základná definícia“ je dodávaná od vývoja, je v niektorých agendách ako integrálna súčasť a je možné ju len zobrazovať – nie je možné ju upravovať.
Označte pravým tlačidlom myši do mriežky a zo zobrazeného menu zvoľte voľbu Nastavenie.
Obr 02
Pozn.: Voľba „Základná definícia“ je dodávaná od vývoja, je v niektorých agendách ako integrálna súčasť a je možné ju len zobrazovať – nie je možné ju upravovať.
Označte pravým tlačidlom myši do mriežky a zo zobrazeného menu zvoľte voľbu Nastavenie.
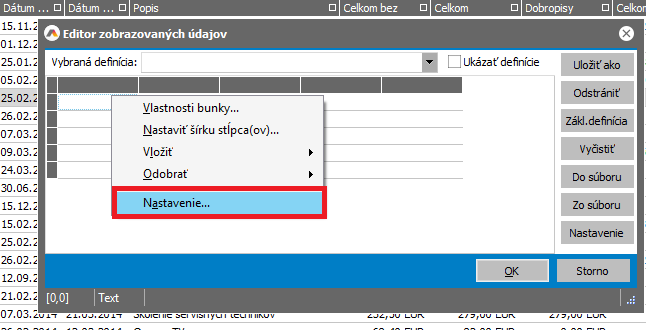
 Obr 03
Tu si môžete nastaviť, aká veľká bude mriežka, do ktorej môžete nastavovať definíciu. Kľúčový bude pre vás pravdepodobne počet riadkov, pretože tento parameter zväčšuje výšku panelu a zmenšuje tým plochu, v ktorej sa zobrazuje zoznam dokladov. Nie je problém dodatočne počet riadkov zvýšiť.
Obr 03
Tu si môžete nastaviť, aká veľká bude mriežka, do ktorej môžete nastavovať definíciu. Kľúčový bude pre vás pravdepodobne počet riadkov, pretože tento parameter zväčšuje výšku panelu a zmenšuje tým plochu, v ktorej sa zobrazuje zoznam dokladov. Nie je problém dodatočne počet riadkov zvýšiť.
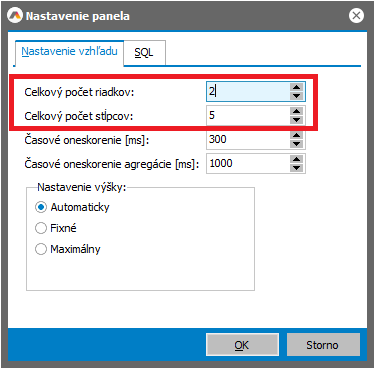 Obr 04
Stlačte OK. Kliknite pravým tlačidlom do prvej bunky a zvoľte voľbu "Vlastnosti bunky". Vyberte "Text" a môžete vytvoriť nadpis položky v bunke "Text":
Obr 04
Stlačte OK. Kliknite pravým tlačidlom do prvej bunky a zvoľte voľbu "Vlastnosti bunky". Vyberte "Text" a môžete vytvoriť nadpis položky v bunke "Text":
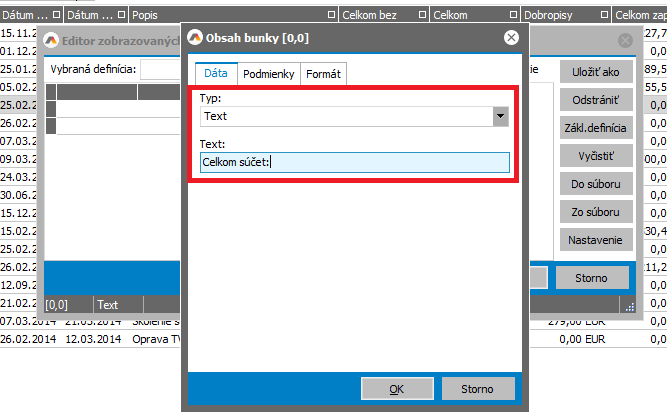 Obr 05
Na záložke formát si môžeme nastaviť tučné písmo a zvoliť vlastnú farbu písma alebo pozadia.
Pravým tlačidlom myši môžete posunutím hrany stĺpca upraviť jeho šírku, aby text „nepretekal“ do ďalšej bunky.
Obr 05
Na záložke formát si môžeme nastaviť tučné písmo a zvoliť vlastnú farbu písma alebo pozadia.
Pravým tlačidlom myši môžete posunutím hrany stĺpca upraviť jeho šírku, aby text „nepretekal“ do ďalšej bunky.
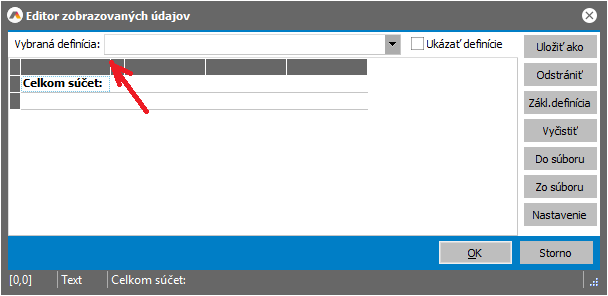 Obr 06
Osvedčeným trikom je nechať susedný stĺpček prázdny a použiť až ďalší. Okrem iného to môže fungovať ako rezerva priestoru, pretože je jednoduché pridať stĺpec alebo riadok na koniec, ale nie je ich ľahké vkladať do stredu tabuľky.
Teraz kliknite pravým tlačidlom myši do ďalšej bunky a zvolíte typ "Agregácia".
Obr 06
Osvedčeným trikom je nechať susedný stĺpček prázdny a použiť až ďalší. Okrem iného to môže fungovať ako rezerva priestoru, pretože je jednoduché pridať stĺpec alebo riadok na koniec, ale nie je ich ľahké vkladať do stredu tabuľky.
Teraz kliknite pravým tlačidlom myši do ďalšej bunky a zvolíte typ "Agregácia".
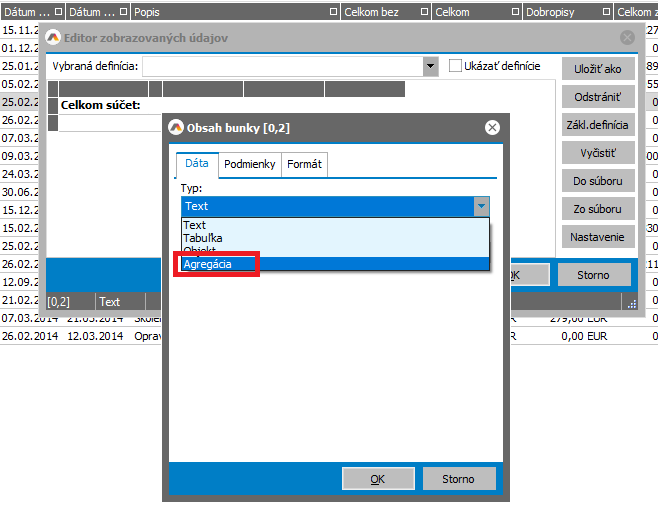 Obr 07
V poli agregačné funkcie zvolíte „Súčet“ a vyberte hodnotu Celkom.
Obr 07
V poli agregačné funkcie zvolíte „Súčet“ a vyberte hodnotu Celkom.
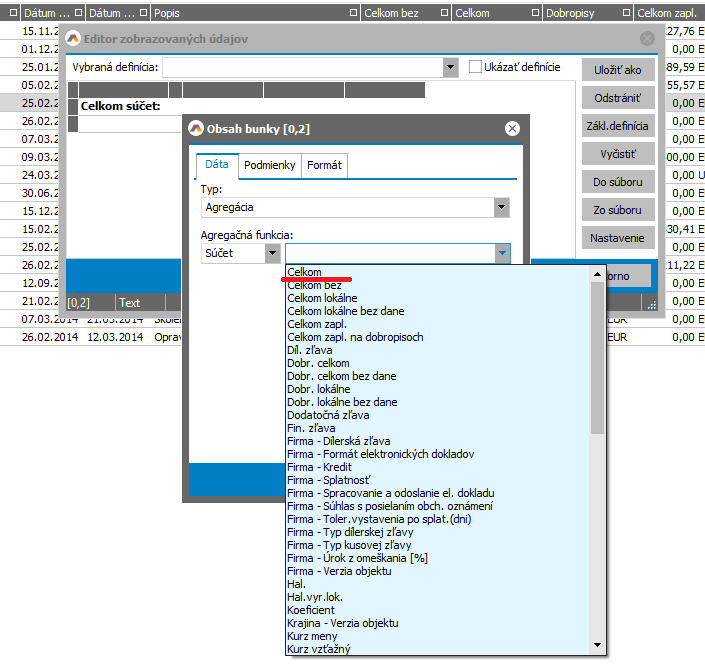 Obr 08
POZOR: ABRA Gen sčíta iba celkovú sumu vrátane DPH. Je teda na užívateľovi, aby si ustriehol, že bude sčítavať doklady rovnakej meny. Možno zvoliť aj "Celkom lokálne", potom bude hodnota súm prepočítaná kurzom uvedeným na doklade na lokálnu menu.
Nastavte formát čísla - odsadenie rádov, zarovnanie vpravo (veľmi vhodné pre čísla). Nastavte červenú farbu.
Obr 08
POZOR: ABRA Gen sčíta iba celkovú sumu vrátane DPH. Je teda na užívateľovi, aby si ustriehol, že bude sčítavať doklady rovnakej meny. Možno zvoliť aj "Celkom lokálne", potom bude hodnota súm prepočítaná kurzom uvedeným na doklade na lokálnu menu.
Nastavte formát čísla - odsadenie rádov, zarovnanie vpravo (veľmi vhodné pre čísla). Nastavte červenú farbu.
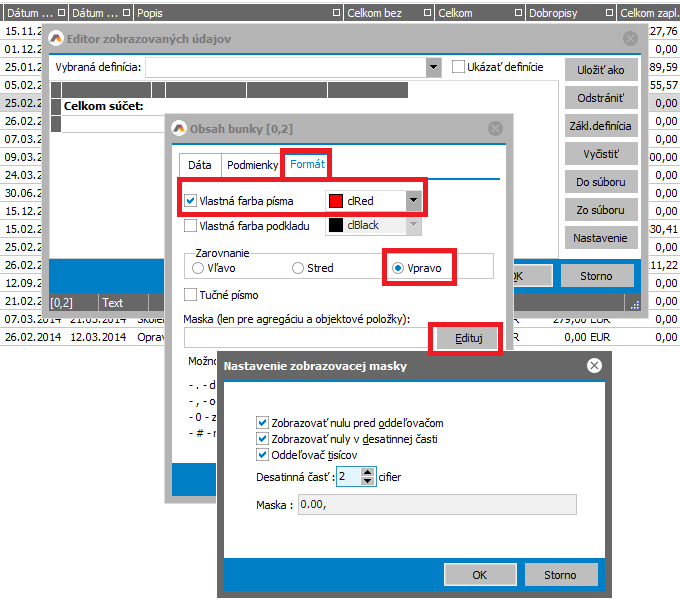 Obr 09
Potvrďte tlačidlom OK. Na prvý pohľad akoby v bunke nebolo nič vidieť, ale to je v čase definície normálne - súčet bude vidieť až označíte niekoľko dokladov.
Ešte si do ďalšieho riadku pridajte telefón zo sídla firmy, aby ste mohli napríklad hneď volať zákazníkovi, ktorý vám dlží peniaze a nemuseli ste ho hľadať v adresári:
V prvej bunke druhého riadku zvoľte opäť Typ "Text" a napíšte telefónne číslo.
Do tretej bunky zvoľte typ "Objekt" a vyberte telefón zo sídla firmy.
Obr 09
Potvrďte tlačidlom OK. Na prvý pohľad akoby v bunke nebolo nič vidieť, ale to je v čase definície normálne - súčet bude vidieť až označíte niekoľko dokladov.
Ešte si do ďalšieho riadku pridajte telefón zo sídla firmy, aby ste mohli napríklad hneď volať zákazníkovi, ktorý vám dlží peniaze a nemuseli ste ho hľadať v adresári:
V prvej bunke druhého riadku zvoľte opäť Typ "Text" a napíšte telefónne číslo.
Do tretej bunky zvoľte typ "Objekt" a vyberte telefón zo sídla firmy.
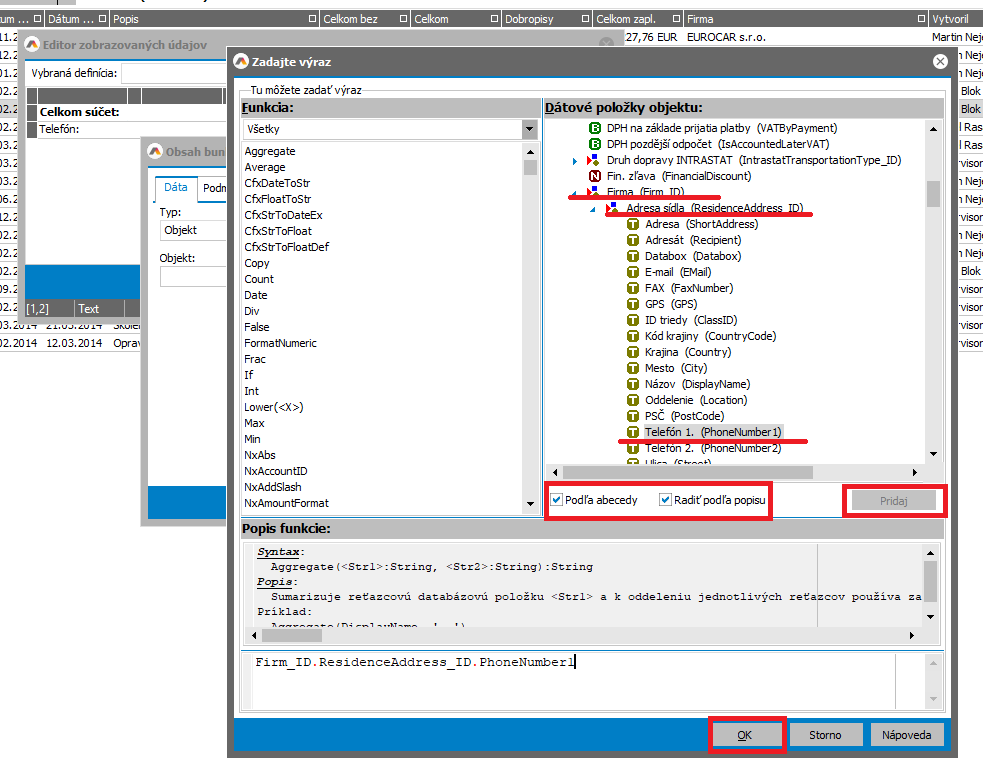 Obr 10
Po stlačení OK sa výraz prenesie do poľa „Objekt“.
Obr 10
Po stlačení OK sa výraz prenesie do poľa „Objekt“.
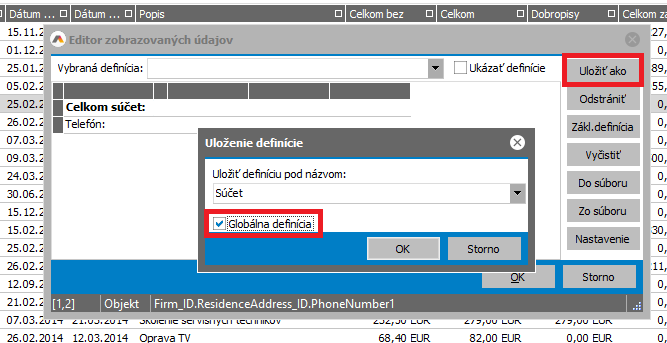 Obr 11
Opäť potvrďte OK. Teraz musíte definíciu uložiť. To spravíte stlačením "Uložiť ako". Pomenujte nový panel napr. "Súčet" a zaškrtnite Globálne definície, ak chcete panel zdielať aj s kolegami. Inak je definícia dostupná len vám.
Obr 11
Opäť potvrďte OK. Teraz musíte definíciu uložiť. To spravíte stlačením "Uložiť ako". Pomenujte nový panel napr. "Súčet" a zaškrtnite Globálne definície, ak chcete panel zdielať aj s kolegami. Inak je definícia dostupná len vám.
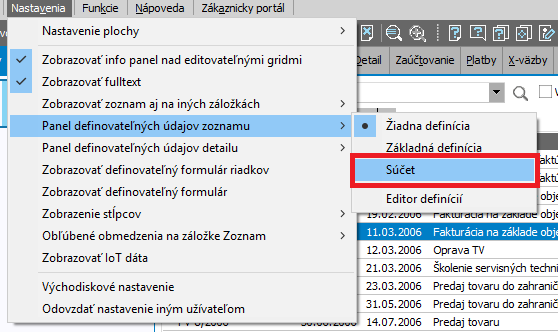 Obr 12
Ak všetko dobre uložíte, pribudne panel „Súčet“ aj v menu a môžeme ho zvoliť.
Obr 12
Ak všetko dobre uložíte, pribudne panel „Súčet“ aj v menu a môžeme ho zvoliť.
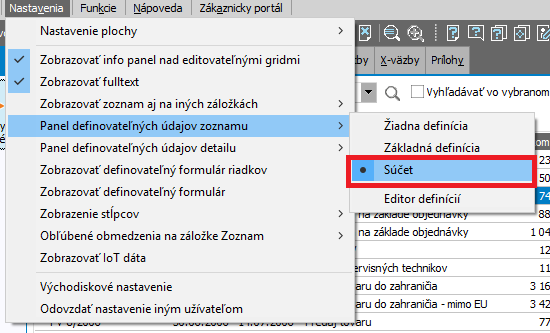 Obr 13
Potom len stačí označiť doklady v zozname a uvidíte celkovú čiastku.
Obr 13
Potom len stačí označiť doklady v zozname a uvidíte celkovú čiastku.
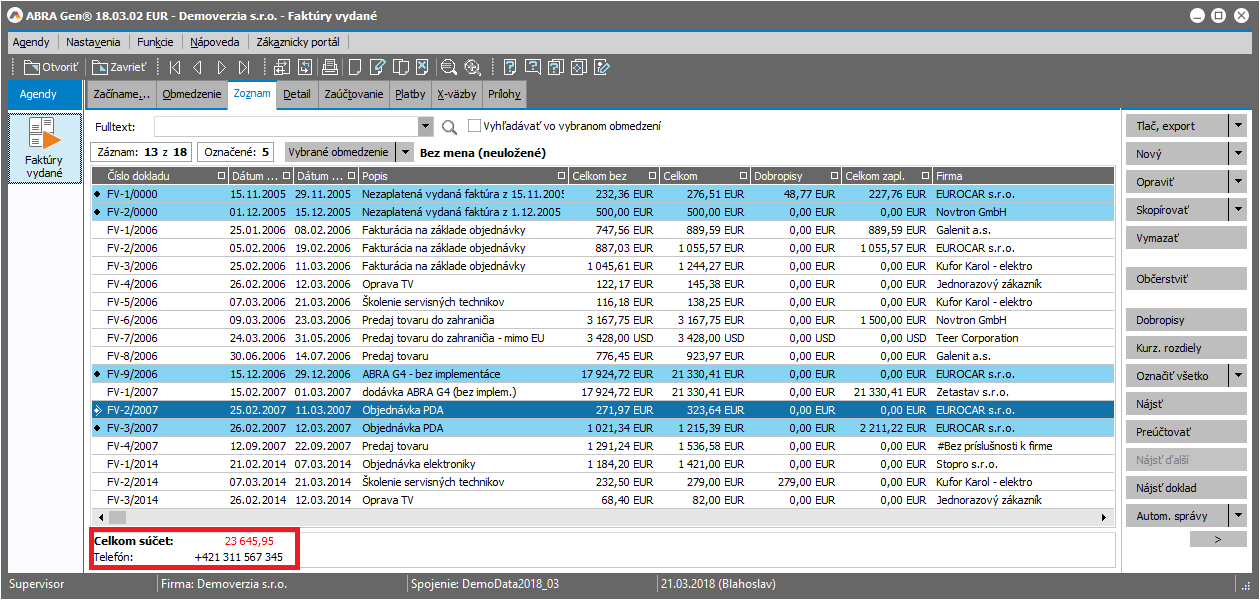 Obr 14
Sčítané sú doklady, ktoré označíte. Telefónne číslo sa zobrazuje pre doklady, na ktorom stojí kurzor.
V prípade, že si s nastavením panelu neporadíte, môže vám pomôcť konzultant. Prípadne definíciu sa môžete naučiť na odbornom školení Základy prispôsobenia. Aktuálne termíny nájdete na stránkach ABRA Akadémie Definícia výrazov je obdobná ako pri tlačových zostavách.
Obr 14
Sčítané sú doklady, ktoré označíte. Telefónne číslo sa zobrazuje pre doklady, na ktorom stojí kurzor.
V prípade, že si s nastavením panelu neporadíte, môže vám pomôcť konzultant. Prípadne definíciu sa môžete naučiť na odbornom školení Základy prispôsobenia. Aktuálne termíny nájdete na stránkach ABRA Akadémie Definícia výrazov je obdobná ako pri tlačových zostavách.
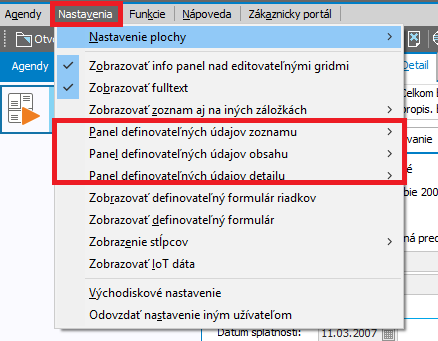 Obr 01
Napríklad pri vytváraní objednávky prijatej, môžete vidieť v paneli, či firma, pre ktorú doklad vystavujete, nemá vysoké pohľadávky.
V paneli pri jednotlivých riadkoch dokladov môžete vidieť napríklad aktuálnu skladovú zásobu danej skladovej položky, aký je celkový odber tejto položky zákazníkom, ktorému vystavujete doklad, alebo kedy si ju objednal naposledy.
Detailne vám ukážeme príklad, ako pre potrebu kontroly urobiť rýchly súčet súm označených dokladov.
Otvorte agendu Faktúry vydané a vyberte v nastaveniach Panel definovateľných údajov zoznam a zvoľte Editor definícií.
Obr 01
Napríklad pri vytváraní objednávky prijatej, môžete vidieť v paneli, či firma, pre ktorú doklad vystavujete, nemá vysoké pohľadávky.
V paneli pri jednotlivých riadkoch dokladov môžete vidieť napríklad aktuálnu skladovú zásobu danej skladovej položky, aký je celkový odber tejto položky zákazníkom, ktorému vystavujete doklad, alebo kedy si ju objednal naposledy.
Detailne vám ukážeme príklad, ako pre potrebu kontroly urobiť rýchly súčet súm označených dokladov.
Otvorte agendu Faktúry vydané a vyberte v nastaveniach Panel definovateľných údajov zoznam a zvoľte Editor definícií.
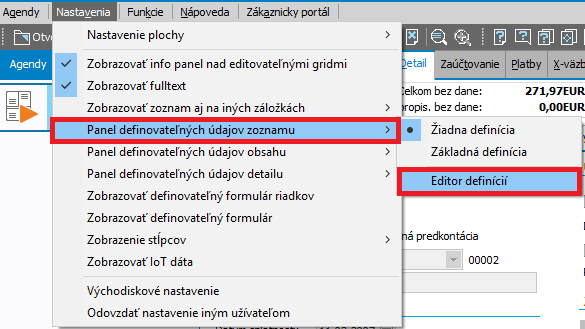 Obr 02
Pozn.: Voľba „Základná definícia“ je dodávaná od vývoja, je v niektorých agendách ako integrálna súčasť a je možné ju len zobrazovať – nie je možné ju upravovať.
Označte pravým tlačidlom myši do mriežky a zo zobrazeného menu zvoľte voľbu Nastavenie.
Obr 02
Pozn.: Voľba „Základná definícia“ je dodávaná od vývoja, je v niektorých agendách ako integrálna súčasť a je možné ju len zobrazovať – nie je možné ju upravovať.
Označte pravým tlačidlom myši do mriežky a zo zobrazeného menu zvoľte voľbu Nastavenie.
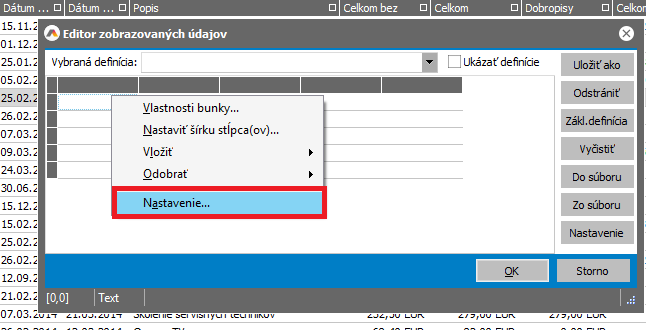
 Obr 03
Tu si môžete nastaviť, aká veľká bude mriežka, do ktorej môžete nastavovať definíciu. Kľúčový bude pre vás pravdepodobne počet riadkov, pretože tento parameter zväčšuje výšku panelu a zmenšuje tým plochu, v ktorej sa zobrazuje zoznam dokladov. Nie je problém dodatočne počet riadkov zvýšiť.
Obr 03
Tu si môžete nastaviť, aká veľká bude mriežka, do ktorej môžete nastavovať definíciu. Kľúčový bude pre vás pravdepodobne počet riadkov, pretože tento parameter zväčšuje výšku panelu a zmenšuje tým plochu, v ktorej sa zobrazuje zoznam dokladov. Nie je problém dodatočne počet riadkov zvýšiť.
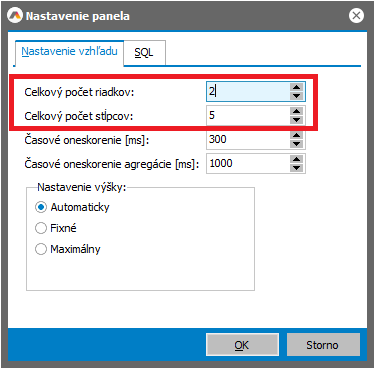 Obr 04
Stlačte OK. Kliknite pravým tlačidlom do prvej bunky a zvoľte voľbu "Vlastnosti bunky". Vyberte "Text" a môžete vytvoriť nadpis položky v bunke "Text":
Obr 04
Stlačte OK. Kliknite pravým tlačidlom do prvej bunky a zvoľte voľbu "Vlastnosti bunky". Vyberte "Text" a môžete vytvoriť nadpis položky v bunke "Text":
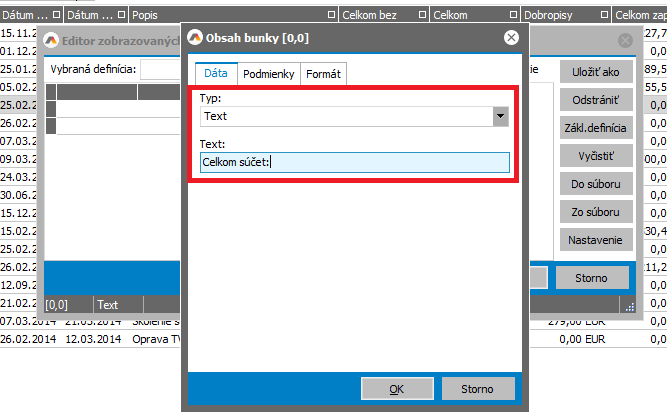 Obr 05
Na záložke formát si môžeme nastaviť tučné písmo a zvoliť vlastnú farbu písma alebo pozadia.
Pravým tlačidlom myši môžete posunutím hrany stĺpca upraviť jeho šírku, aby text „nepretekal“ do ďalšej bunky.
Obr 05
Na záložke formát si môžeme nastaviť tučné písmo a zvoliť vlastnú farbu písma alebo pozadia.
Pravým tlačidlom myši môžete posunutím hrany stĺpca upraviť jeho šírku, aby text „nepretekal“ do ďalšej bunky.
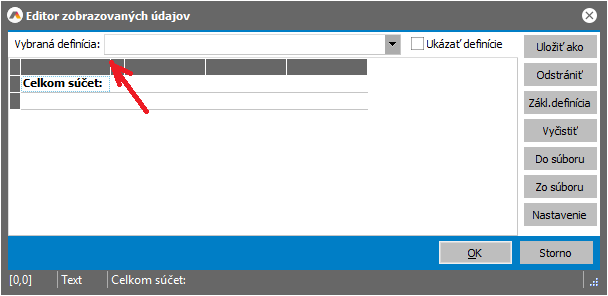 Obr 06
Osvedčeným trikom je nechať susedný stĺpček prázdny a použiť až ďalší. Okrem iného to môže fungovať ako rezerva priestoru, pretože je jednoduché pridať stĺpec alebo riadok na koniec, ale nie je ich ľahké vkladať do stredu tabuľky.
Teraz kliknite pravým tlačidlom myši do ďalšej bunky a zvolíte typ "Agregácia".
Obr 06
Osvedčeným trikom je nechať susedný stĺpček prázdny a použiť až ďalší. Okrem iného to môže fungovať ako rezerva priestoru, pretože je jednoduché pridať stĺpec alebo riadok na koniec, ale nie je ich ľahké vkladať do stredu tabuľky.
Teraz kliknite pravým tlačidlom myši do ďalšej bunky a zvolíte typ "Agregácia".
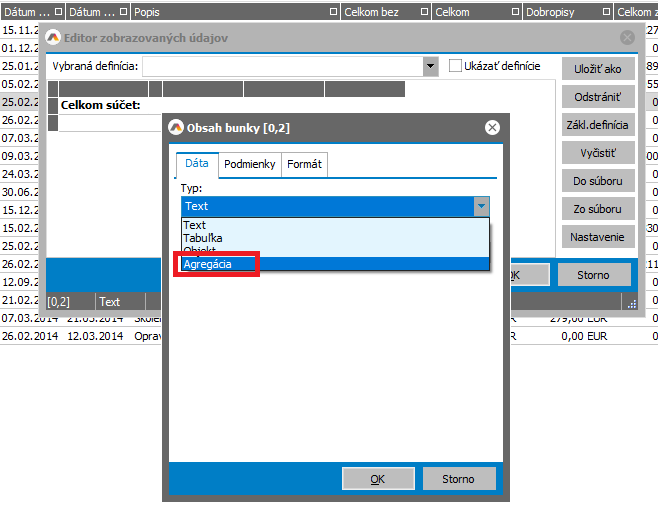 Obr 07
V poli agregačné funkcie zvolíte „Súčet“ a vyberte hodnotu Celkom.
Obr 07
V poli agregačné funkcie zvolíte „Súčet“ a vyberte hodnotu Celkom.
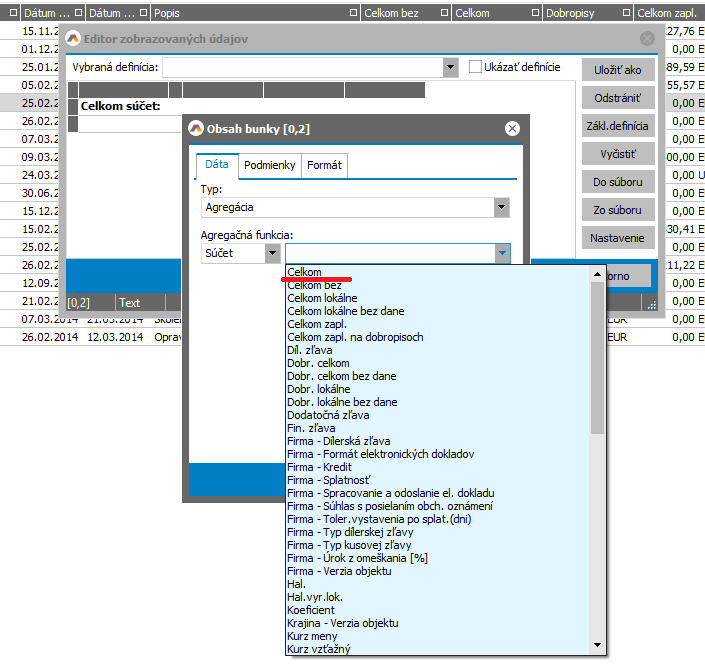 Obr 08
POZOR: ABRA Gen sčíta iba celkovú sumu vrátane DPH. Je teda na užívateľovi, aby si ustriehol, že bude sčítavať doklady rovnakej meny. Možno zvoliť aj "Celkom lokálne", potom bude hodnota súm prepočítaná kurzom uvedeným na doklade na lokálnu menu.
Nastavte formát čísla - odsadenie rádov, zarovnanie vpravo (veľmi vhodné pre čísla). Nastavte červenú farbu.
Obr 08
POZOR: ABRA Gen sčíta iba celkovú sumu vrátane DPH. Je teda na užívateľovi, aby si ustriehol, že bude sčítavať doklady rovnakej meny. Možno zvoliť aj "Celkom lokálne", potom bude hodnota súm prepočítaná kurzom uvedeným na doklade na lokálnu menu.
Nastavte formát čísla - odsadenie rádov, zarovnanie vpravo (veľmi vhodné pre čísla). Nastavte červenú farbu.
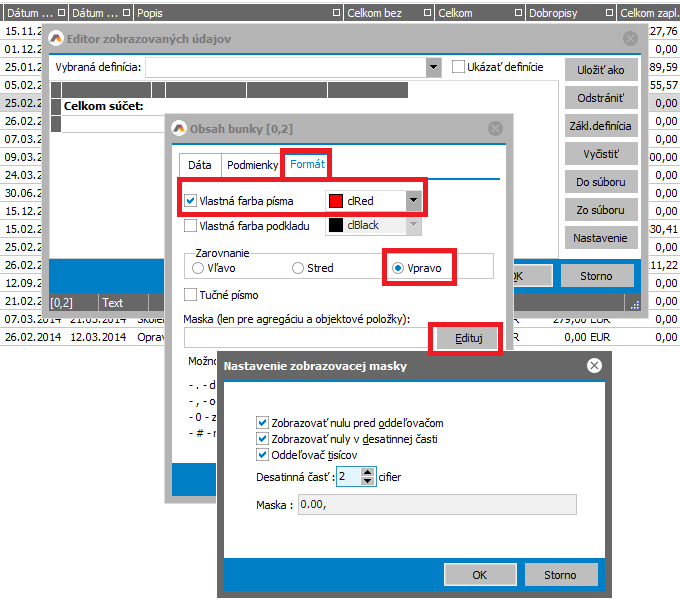 Obr 09
Potvrďte tlačidlom OK. Na prvý pohľad akoby v bunke nebolo nič vidieť, ale to je v čase definície normálne - súčet bude vidieť až označíte niekoľko dokladov.
Ešte si do ďalšieho riadku pridajte telefón zo sídla firmy, aby ste mohli napríklad hneď volať zákazníkovi, ktorý vám dlží peniaze a nemuseli ste ho hľadať v adresári:
V prvej bunke druhého riadku zvoľte opäť Typ "Text" a napíšte telefónne číslo.
Do tretej bunky zvoľte typ "Objekt" a vyberte telefón zo sídla firmy.
Obr 09
Potvrďte tlačidlom OK. Na prvý pohľad akoby v bunke nebolo nič vidieť, ale to je v čase definície normálne - súčet bude vidieť až označíte niekoľko dokladov.
Ešte si do ďalšieho riadku pridajte telefón zo sídla firmy, aby ste mohli napríklad hneď volať zákazníkovi, ktorý vám dlží peniaze a nemuseli ste ho hľadať v adresári:
V prvej bunke druhého riadku zvoľte opäť Typ "Text" a napíšte telefónne číslo.
Do tretej bunky zvoľte typ "Objekt" a vyberte telefón zo sídla firmy.
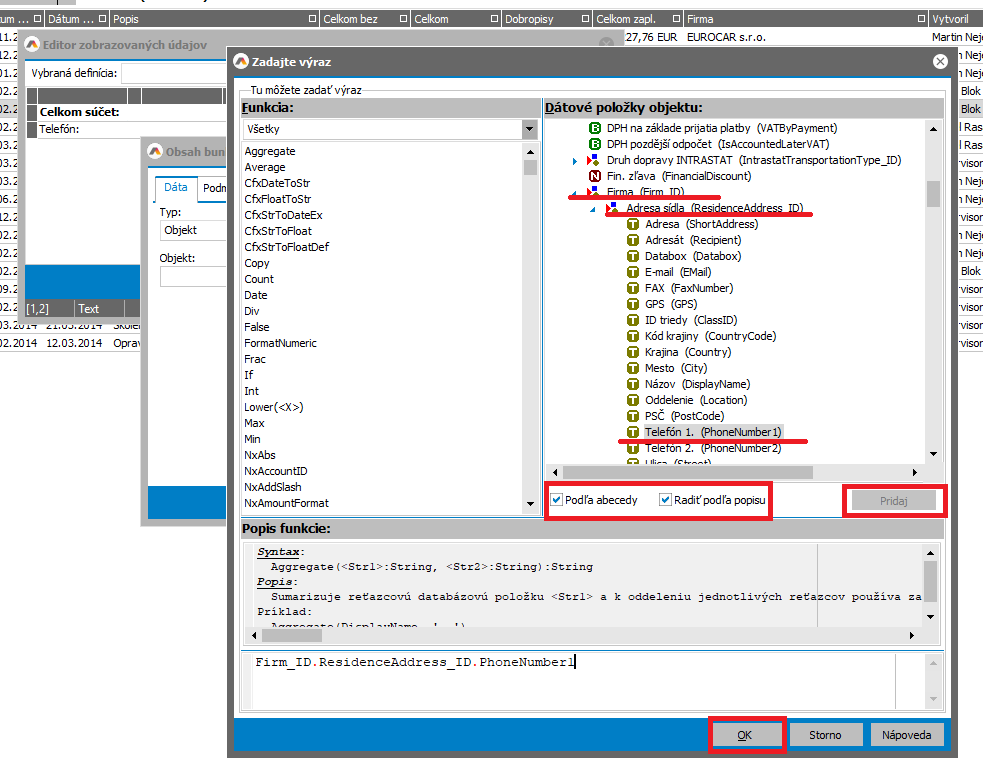 Obr 10
Po stlačení OK sa výraz prenesie do poľa „Objekt“.
Obr 10
Po stlačení OK sa výraz prenesie do poľa „Objekt“.
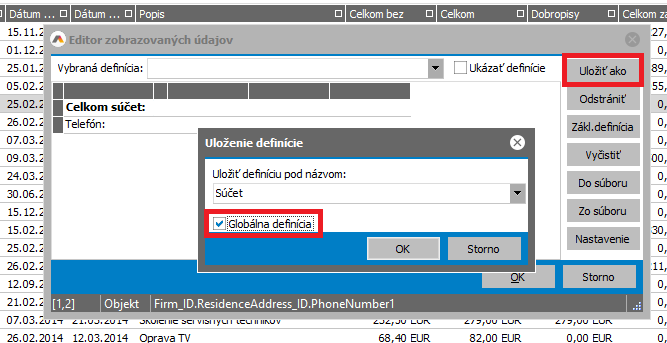 Obr 11
Opäť potvrďte OK. Teraz musíte definíciu uložiť. To spravíte stlačením "Uložiť ako". Pomenujte nový panel napr. "Súčet" a zaškrtnite Globálne definície, ak chcete panel zdielať aj s kolegami. Inak je definícia dostupná len vám.
Obr 11
Opäť potvrďte OK. Teraz musíte definíciu uložiť. To spravíte stlačením "Uložiť ako". Pomenujte nový panel napr. "Súčet" a zaškrtnite Globálne definície, ak chcete panel zdielať aj s kolegami. Inak je definícia dostupná len vám.
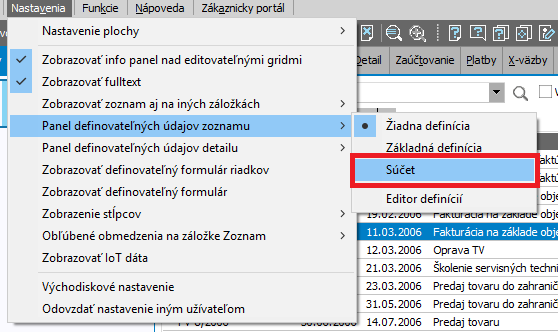 Obr 12
Ak všetko dobre uložíte, pribudne panel „Súčet“ aj v menu a môžeme ho zvoliť.
Obr 12
Ak všetko dobre uložíte, pribudne panel „Súčet“ aj v menu a môžeme ho zvoliť.
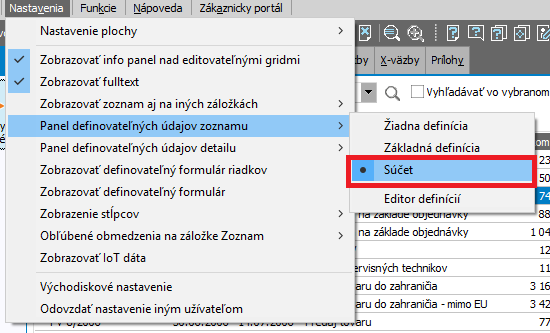 Obr 13
Potom len stačí označiť doklady v zozname a uvidíte celkovú čiastku.
Obr 13
Potom len stačí označiť doklady v zozname a uvidíte celkovú čiastku.
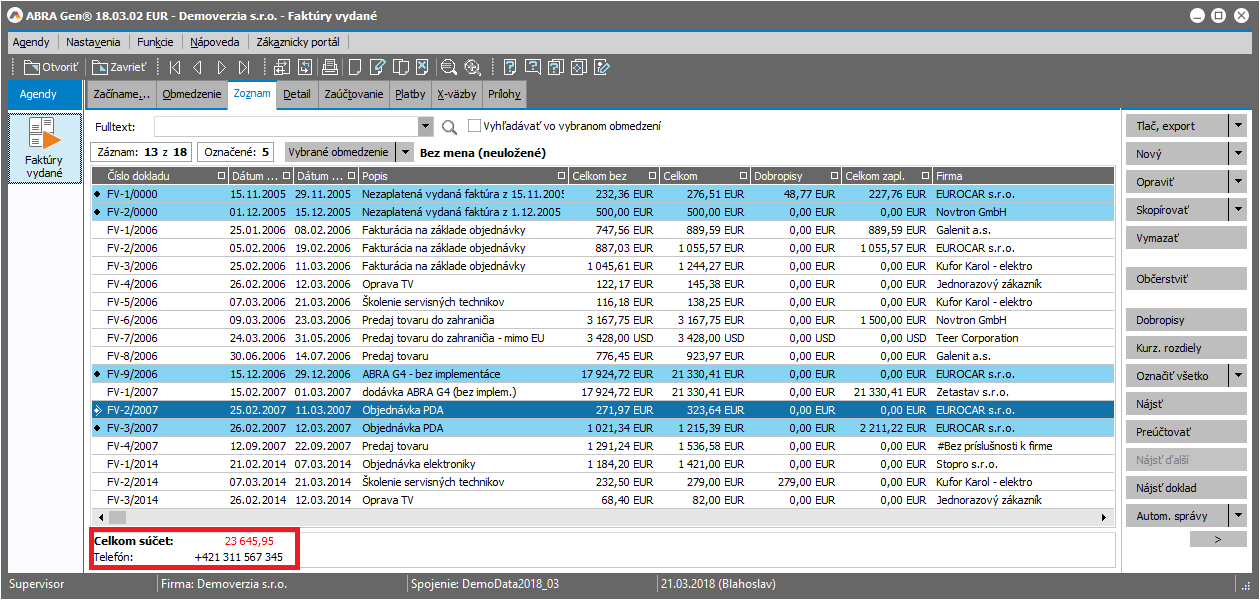 Obr 14
Sčítané sú doklady, ktoré označíte. Telefónne číslo sa zobrazuje pre doklady, na ktorom stojí kurzor.
V prípade, že si s nastavením panelu neporadíte, môže vám pomôcť konzultant. Prípadne definíciu sa môžete naučiť na odbornom školení Základy prispôsobenia. Aktuálne termíny nájdete na stránkach ABRA Akadémie Definícia výrazov je obdobná ako pri tlačových zostavách.
Obr 14
Sčítané sú doklady, ktoré označíte. Telefónne číslo sa zobrazuje pre doklady, na ktorom stojí kurzor.
V prípade, že si s nastavením panelu neporadíte, môže vám pomôcť konzultant. Prípadne definíciu sa môžete naučiť na odbornom školení Základy prispôsobenia. Aktuálne termíny nájdete na stránkach ABRA Akadémie Definícia výrazov je obdobná ako pri tlačových zostavách.
